
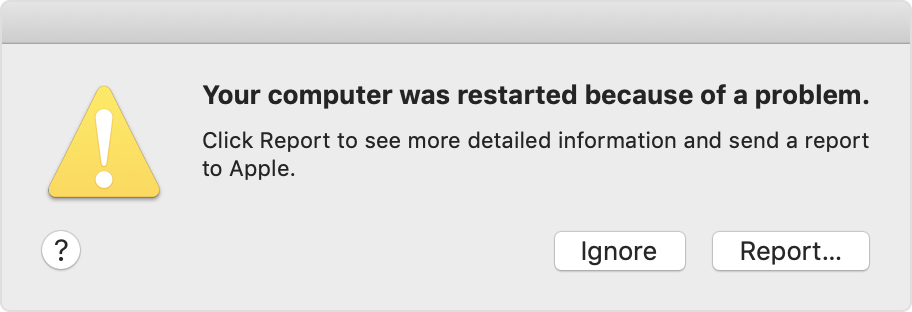
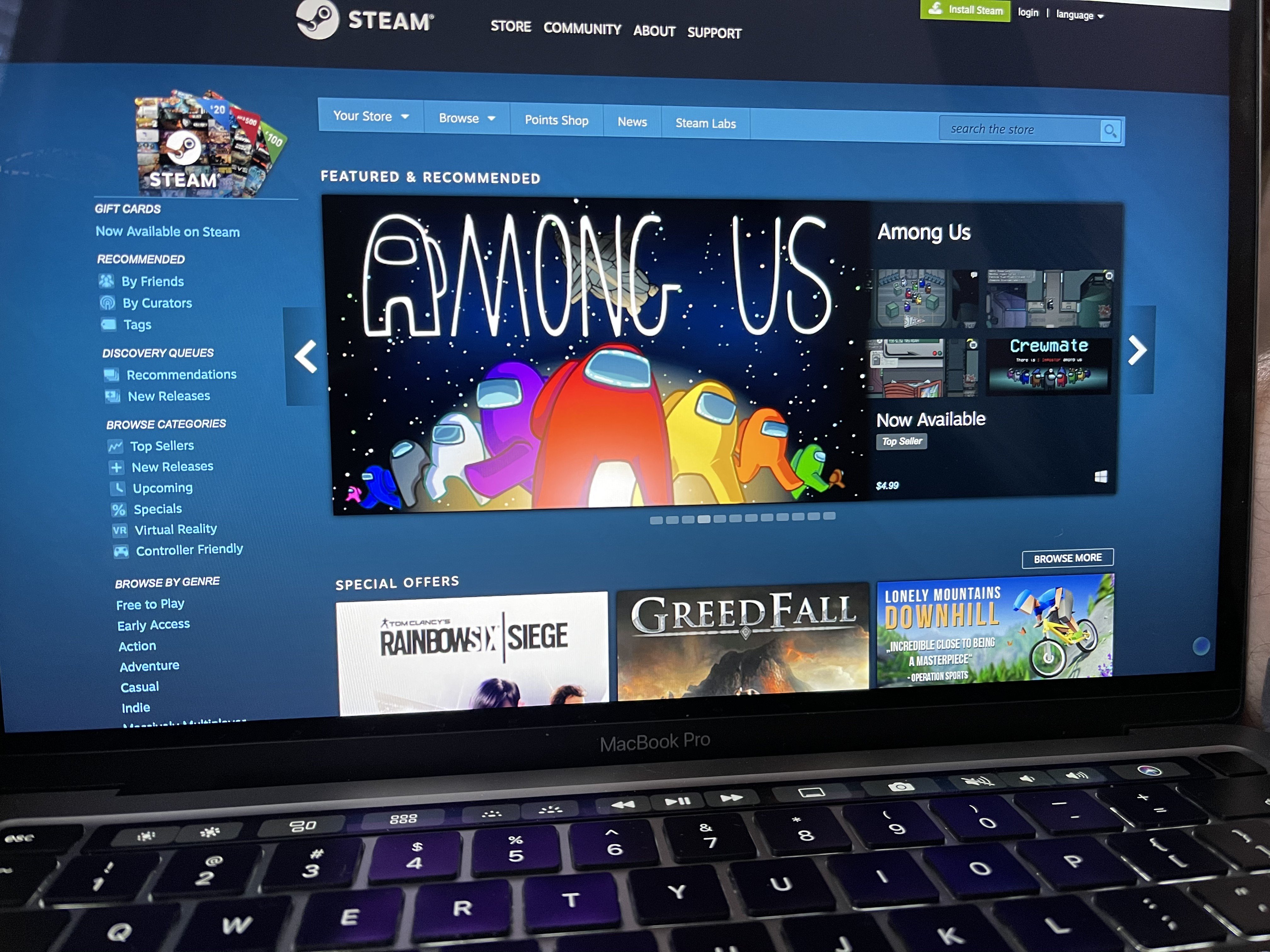
We can try setting the whole Steam directory as an administrator and see if the problem gets fixed. Sometimes, it may be possible that Steam doesn’t work properly because it doesn’t have administrator rights and is stuck somewhere. It also requires a lot of processing power and memory usage. Steam requires administrator privileges to perform correctly as it has to sync with various system files and perform read and write operations at high speeds. Launch Steam using the shortcut and hopefully, it will run as expected.Ĥ. Apply the changes and close the window.Please remember to give a space after the default line in the target dialogue box. “C:\Program Files (x86)\Steam\Steam.exe” –tcp In the target dialogue box, write “ -tcp” in the end.Right-click on the shortcut and select Properties from the drop-down menu.Right-click on it and select Create Shortcut. Once in the main Steam folder, locate the file “ Steam.If you installed Steam to another one, you can browse there. The default Steam directory is listed below.

You always have the option to resort back to the default setting by removing the launch option/command line. If we encounter an error, we can try changing protocols to see if the problem at hand gets fixed. As we all know TCP is more reliable whereas UDP is mostly faster. We can try changing it to TCP (Transmission Control Protocol). Steam originally uses the UDP (User Datagram Protocol) for the transmission of data. Restart Steam using the option Run as administrator.End all Steam related processes starting from the process ‘ Steam Client BootStrapper’.Launch your Task Manager by pressing ⊞ Win + R button.Check if by ending all Steam processes forcefully fixes the problem at hand. Because of this, no matter how much you try, it won’t recognize the internet connection. Sometimes Steam may be conflicting with another issue/software in your computer and may have halted its operations because of it. Sometimes just stopping Steam by ending all processes and starting it again fixes the problem. Run the application and re-launch Steam.If it still doesn’t work, follow the steps listed below. Hopefully, your Client will run as expected. Restart Steam and allow the file to be recreated.blob’ (or you can delete the file completely). Rename the file to ‘ ClientRegistryOld.The default one is C:\Program Files\Steam Completely exit Steam and end all tasks as mentioned in the solution above.They are stored on cloud storage by Steam so it is safe to assume that deleting clientregistry.blob won’t bring any problems to you or Steam. Furthermore, your saved progress and in-game items will not be lost. Don’t follow this solution if you don’t have your credentials at hand. This fixes about 30% of the problems as this file can get corrupt easily.ĭo note that after this solution when you launch Steam again, it will prompt you for your username and password. You will get all of your default settings on each game installed (your name, skins, etc). If we delete it, the file will be restored on the next login.
CHECK FOR STEAM UPDATES ON MAC REGISTRATION
We can try renaming/deleting it.Ĭlientregistry.blob is the file used by Steam that holds your registration data of the installed games. Your Steam’s client registry may get corrupted and this may be the reason why you are facing the error.


 0 kommentar(er)
0 kommentar(er)
